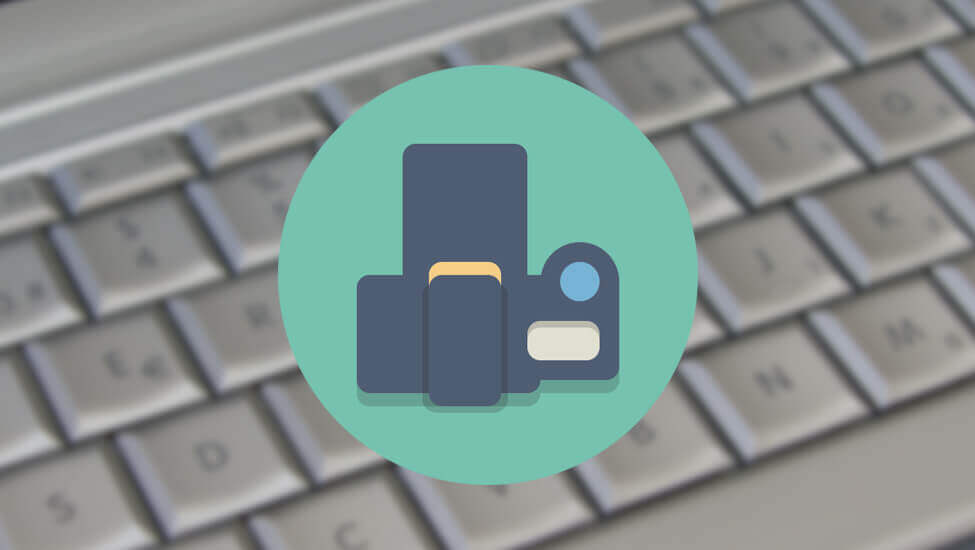
Recomendaciones para Adobe Captivate
Cuando se trata de crear video tutoriales (o simulaciones de software, como lo llaman algunas empresas) existen dos herramientas de autor que saltan al escenario: Camtasia, de TechSmith, y Captivate, de Adobe.
Ambas aplicaciones son amigables y permiten resultados de buena calidad. Sin embargo, como lo he sostenido, la “magia” de la producción de contenidos no depende del software y hardware sino del equipo de trabajo. Repito, la “magia”. Hay elementos que sí dependen de las bondades tecnológicas.
Lo nuevo de Adobe Captivate 9
En las últimas semanas he estado trabajando con Captivate – CP, luego de más de seis años de no hacerlo (estuve trabajando en la competencia). Los cambios que ha tenido en estos años son significativos.
El que más llamó mi atención fue la posibilidad de crear recursos educativos con características interactivas, hipertextuales e interoperables (en términos de interfaz de usuario), Es decir, la aplicación no se quedó en la simulación de software, ahora le apuesta a crear materiales que integran elementos multimedia, conectados por estructuras de navegación y que operan correctamente en dispositivos móviles.
Otra ventaja es la interoperabilidad con versiones anteriores (retroactividad, por darle otro nombre). Esto significa que la herramienta permite importar proyectos Captivate anteriores y anexarles funciones nuevas. Así, si tienes un proyecto CP8 que no tiene características RWD, con CP9 puedes optimizarlo rápidamente.
La integración con MS PowerPoint también es un punto a favor. En fin, cosas por contar muchas, pero explorar a fondo la herramienta es una tarea que puede tomar semanas, especialmente por su extensa documentación y la escasa comunidad de usuario / productores.
Por ahora me enfocaré en mencionar algunas recomendaciones para la producción de video tutoriales, ejercicio que a la vez identifica y describe algunas características de la aplicación.
Comunidad semántica
Antes de iniciar con el objeto de esta entrada es preciso tener clara la definición de ‘simulación de software’ o ‘video tutorial’. Para el Blog ‘Video tutoriales’, es un recurso que busca simular la acción docente y presentar al estudiante el desarrollo de un procedimiento.
¿Quiere presentar cómo realizar un registro en una base de datos, administrada en MS Excel? ¿Explicar cada uno de sus pasos? ¿Que el estudiante identifique claramente los íconos, campos de texto y configuración del formato de contenido? Un video tutorial es una buena opción. También puede escribir el paso a paso en texto, pero seguro que la experiencia y apropiación del contenido no será tan exitosa como la primera.
¿Conoce Khan Academy? Bueno, estos recursos audiovisuales pueden clasificarse como tal… Pero aquí vamos a entender el concepto bajo un escenario del uso y administración de aplicaciones informáticas, sean de escritorio o en línea.
Tips Adobe Captivate 9: Software Simulation
Intentar escribir todas las recomendaciones en una sola entrada es una tarea ambiciosa, pues –como lo comenté- son muchas funcionalidades. Así que, por ahora, presento 5 consejos, que seguro optimizarán la experiencia de sus usuarios. Empecemos.
1. Sobre las leyendas de texto
Este recurso permite insertar cuadros de texto en cualquier lugar de la línea de tiempo. Su uso permite explicar la acción en curso, hacer énfasis en un elemento de la pantalla o presentar consejos / recordatorios sobre un procedimiento específico.
Para configurar correctamente una leyenda de texto tenga presente:
- Cada línea de texto no debe superar los 45 caracteres.
- El total de caracteres no debe ser mayor a 140 (Como si fuera un tuit).
- Por cada línea de texto asigne 2.5 segundos.
- Utilice márgenes de 10 pixeles.
- Evite la presentación de dos o más leyendas simultáneas.
- Utilice familias tipográficas sans-serif.
- Configure un alto de línea entre 1.1 y 1.3 puntos.
- En lo posible, alinee el texto a la izquierda.
- Tenga presente el contraste positivo / negativo.
- Las leyendas deben ir en las capas superiores.
¿Necesitas asesoría en educación virtual?
Apuesta por una experiencia de enseñanza – aprendizaje significativa, aprovechando las narrativas digitales y las posibilidades de la web.
Conversemos
2. Al momento de grabar
El primer paso para crear una simulación exitosa es la configuración del área de trabajo. Si quiere evitar dolores de cabeza en la posproducción, no olvide estas recomendaciones:
- Al momento de realizar la captura de pantalla, configure un área de trabajo de 960 pixeles de ancho por 627 de alto.
- En lo posible, capture solo el área de instrucción. Las barras de tareas, estado y herramientas pueden sobrar en algunas producciones.
- Inicie la captura con un documento en blanco.
- Verifique que las notificaciones del sistema estén apagadas.
- Si está en un equipo portátil, es mejor trabajar con conexión a luz eléctrica. Captivate tiene una exigencia de recursos alta y puede llevarse una sorpresa.
3. Movimientos del puntero
Al momento de iniciar la grabación, Captivate registra los movimientos y acciones (clic izquierdo y derecho) del ratón. Esto permite crear animaciones o diapositivas automáticamente, facilitando la posproducción.
Los tips para este apartado son:
- El desplazamiento del puntero no debe ser inferior a 1.5 segundos.
- Después de un clic, asigne una pausa mínima de un segundo.
- Permita que CP asigne un sonido al clic (sencillo o doble), así diferencia la acción de desplazamiento y activación.
- No active la opción “ruta recta del puntero”, pues pierde la naturalidad del movimiento del puntero.
- Duplique el tamaño del ratón solo en casos de accesibilidad explícita.
4. Capturas a códigos captcha
¿Conoce los Captcha? Son esas letras y números que debe escribir el usuario, antes de enviar un formulario, para validar que –efectivamente- es un humano. Es el texto como “borroso”, “deformado” que aparece al lado del botón “Enviar” ¿Ya la cogiste?
Bueno, para orientar al usuario de la simulación de software tenga en cuenta:
- Por cada caracter del captcha asigne un segundo en la línea de tiempo.
- Si utiliza “cuadro de resaltado”, ilumine el código y el campo de texto.
- Por cierto, utilice márgenes de 10px en estos cuadros.
5. Entrada de texto
Similar al movimiento del puntero, Captivate registra la entrada de texto desde el teclado. No importa qué tan rápido o lento escriba, CP hará una animación de digitación normalizada.
Para la posproducción de este recurso tenga presente:
- Por cada tres caracteres asigne un segundo.
- Configure una pausa de dos segundos al finalizar la animación.
Bien. Hasta aquí las recomendaciones. Tengo otras en mi libreta, pero son material para otra entrada.
Antes de cerrar quiero hacer la claridad que estas recomendaciones pueden (y deben) variar de acuerdo al perfil de los usuarios. Es importante identificar el perfil demográfico de quienes serán los consumidores del video tutorial. Muy importante.
Si tiene alguna precisión o recomendación, lo invito a dejarla en los comentarios.
Tweets sobre e-Learning
Descarga este libro electrónico de acceso libre, donde se presentan ideas, conceptos, experiencias y casos de éxito sobre la educación en línea.
Obtener una copia
Tu aporte nos permite crear contenidos. Tu apoyo desde Nequi
¡Vamos por los 25.000 suscriptores en YouTube! Suscríbete
¿Tienes una pregunta sobre el artículo? Cuéntanos en los comentarios. Además, si buscas información sobre un tema y no está disponible, anótalo a continuación para agregarlo a nuestra agenda de contenidos.
—
Por:
Juan Carlos Morales S.
Comunicador y educador
YouTube | LinkedIn | Instagram | Twitter
 Recomendaciones para Adobe Captivate por juancadotcom se distribuye bajo una Licencia Creative Commons Atribución-CompartirIgual 4.0 Internaciona . Basada en una obra en https://e-lexia.com/blog .
Recomendaciones para Adobe Captivate por juancadotcom se distribuye bajo una Licencia Creative Commons Atribución-CompartirIgual 4.0 Internaciona . Basada en una obra en https://e-lexia.com/blog .
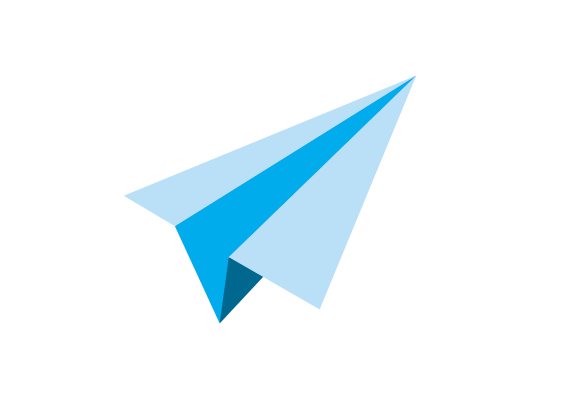

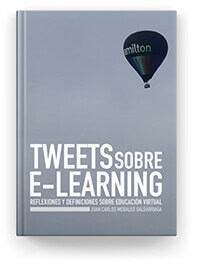


Interesante artículo.
Sería muy aportante conocer más su experiencia en relación con Captivate 9.
Felicitaciones.