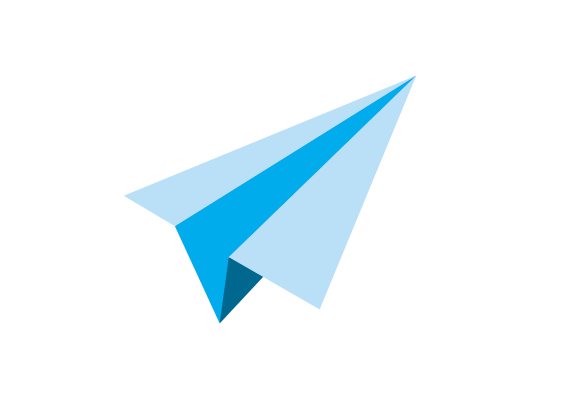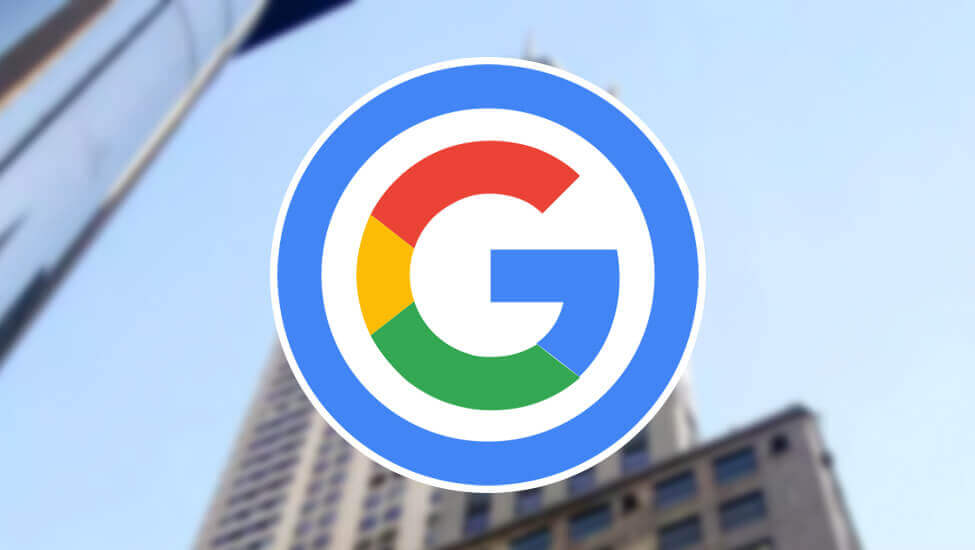
Categorizar correos añadiendo el símbolo “+”
¿Dificultades para encontrar y ordenar los correos electrónicos en la bandeja de entrada Gmail? Una posible solución está en las direcciones de correo anidadas.
Estas son variaciones a la cuenta principal, que evitan crear otros correos, pero que claramente orientan a los remitentes en el envío de los mensajes.
¿Qué son las cuentas de correo anidadas?
Supongamos que requiere clasificar los correos electrónicos de tres grupos de personas: compañeros de estudio, amigos y familiares.
Los mensajes que reciba de cada uno de ellos deben clasificarse automáticamente, pero la lista de correos de los posibles remitentes no está disponible o simplemente es numerosa, lo que podría dificultar la configuración suficiente y oportuna de los filtros y etiquetas.
¿Qué hacer entonces?
Aquí entran en escena las cuentas anidadas.
Estas, como se mencionó, son variaciones personalizadas a la cuenta principal, sobre las que se pueden aplicar algunas reglas de organización y filtrado.
Así, a modo de ejemplo, atendiendo a los tres grupos de remitentes descritos y teniendo como correo principal micorreo@gmail.com se pueden utilizar las siguientes variaciones:
micorreo+universidad@gmail.com.micorreo+amigos@gmail.com.micorreo+familia@gmail.com.
¿Hay que configurar algo en la cuenta Google para lograr estas variaciones? No, no hay que hacer absolutamente.
Lo único, es pedir a:
- los compañeros de universidad que escriban a
micorreo+universidad@gmail.com; - los amigos,
micorreo+amigos@gmail.com, y - la familia,
micorreo+familia@gmail.com.
Asimismo, es posible crear otras variaciones. Por ejemplo, micorreo+compras@gmail.com, para ordenar los mensajes que llegan desde tiendas y restaurantes.
Configuración de las etiquetas
Ahora es momento de definir las etiquetas. Estas permitirán marcar los mensajes y llevarlos a una bandeja específica, según su configuración.
Siguiendo con el ejemplo, los pasos para crear la etiqueta «Universidad» son:
- Ingresar a la configuración global de Gmail, desde
https://mail.google.com/mail/#settings. - Acceder a la pestaña “Etiquetas”.
- Presionar el botón “Crear etiqueta nueva”.
- Asignar un nombre, por ejemplo «Universidad».
- Confirmar la acción desde el botón “Crear”.
Si el proceso se realiza correctamente, el módulo “Etiquetas” se actualizará con la nueva configuración.
Asistente de configuración de etiquetas en Gmail pic.twitter.com/9tRYhcdueB
— e-Lexia.com (@e_lexia) 14 de agosto de 2023
Para crear las etiquetas «Amigos» y «Familia» solo hace falta repetir los pasos anteriores.
Configuración de filtros
Lo que continúa es definir las reglas que deberán cumplir los mensajes para ser marcados con la etiqueta «Universidad» y luego establecer qué hacer con ellos.
El paso a paso es:
- Ingresar a la configuración global de Gmail:
https://mail.google.com/mail/#settings. - Acceder a la pestaña “Filtros y direcciones bloqueadas”.
- Presionar el enlace “Crear un nuevo filtro”.
En este punto, Gmail permite personalizar el filtro, que no es otra cosa más que una búsqueda avanzada que se ejecuta constantemente.
La clave en esta configuración está en el campo “Para”, pues allí se debe anotar la dirección anidada. Siguiendo con el ejemplo, micorreo+universidad@gmail.com.
Sobre el final del asistente está el botón “Crear filtro”, donde se establecen las otras dos reglas:
- En “Aplicar la etiqueta” se elige «Universidad».
- Activar la casilla “También aplicar el filtro a otras conversaciones que coincidan con los criterios”.
Asistente de configuración de filtros en Gmail pic.twitter.com/V7PGPvcJFj
— e-Lexia.com (@e_lexia) 14 de agosto de 2023
¿Qué está sucediendo?
- Gmail está realizando una búsqueda automática e identificando todos los mensajes que llegan a la cuenta anidada
micorreo+universidad@gmail.com. - Una vez los identifica, les asigna la etiqueta «Universidad».
- Por último, asigna esta regla a los mensajes existentes. Es decir, el criterio aplica para los correos actuales y futuros.
Aquí podría finalizar el proceso, pero hagamos un paso más.
¿Necesitas asesoría en productos Google?
Obtén el máximo beneficio de los productos Google para tu empresa o proyecto personal. Como Experto de Productos Google, me encantaría ser parte de tus proyectos y sueños digitales.
Conversemos
Crear nuevas bandejas de mensajes
Por defecto, Gmail trae varias bandejas de correo:
- Bandeja de entrada.
- Enviados.
- Borradores.
- Destacados.
- Pospuestos.
- Importantes.
- Programados.
- Spam.
- Papelera.
Además, las categorías:
- Social.
- Notificaciones.
- Foros.
- Promociones.
En este paso, vamos a crear tres nuevas bandejas: «Universidad», «Amigos» y «Familia».
- Ingresar a la configuración global de Gmail:
https://mail.google.com/mail/#settings. - Acceder a la pestaña “Recibidos”.
- En el selector “Tipo de Recibidos”, elegir “Múltiples bandejas de Recibidos”.
El sistema trae dos bandejas configuradas:
is:started, para los mensajes que han sido destacados.is:drafts, para los correos que están pendientes de envío (borradores).
Lo que continúa es aprovechar las otras tres secciones disponibles.
Asistente de configuración de bandejas en Gmail pic.twitter.com/6ZieR7OiC8
— e-Lexia.com (@e_lexia) 14 de agosto de 2023
Para crear la bandeja «Universidad», en la columna “Búsqueda”, se anota label:universidad; para «Amigos», label:amigos, y para «Familiares», label:familia.
Lo anterior puede variar, de acuerdo con los rótulos utilizados en la creación de las etiquetas.
Luego, para que la interfaz gráfica sea más sencilla, se puede definir un nombre de sección. Esto evita que aparezca label:amigos y en su lugar se presente el título «Amigos», que funge como título de la nueva bandeja.
Para terminar, solo hace falta presionar el botón “Guardar cambios”.
A modo de cierre
Gmail es una herramienta de gestión de correos electrónicos bastante robusta, pero que la mayoría de los usuarios no aprovecha al máximo.
En este artículo se describieron varias funciones, a partir de una situación específica: crear cuentas anidadas.
La invitación es a revisar la herramienta, ojalá desde la versión de escritorio (donde es más cómodo leer y experimentar), para obtener su máximo beneficio.
Tu aporte nos permite crear contenidos. Tu apoyo desde Nequi
¡Vamos por los 25.000 suscriptores en YouTube! Suscríbete
¿Tienes una pregunta sobre el artículo? Cuéntanos en los comentarios. Además, si buscas información sobre un tema y no está disponible, anótalo a continuación para agregarlo a nuestra agenda de contenidos.
—
Por:
Juan Carlos Morales S.
Comunicador y educador
YouTube | LinkedIn | Instagram | Twitter
 Categorizar correos añadiendo el símbolo “+” por juancadotcom se distribuye bajo una Licencia Creative Commons Atribución-CompartirIgual 4.0 Internaciona . Basada en una obra en https://e-lexia.com/blog .
Categorizar correos añadiendo el símbolo “+” por juancadotcom se distribuye bajo una Licencia Creative Commons Atribución-CompartirIgual 4.0 Internaciona . Basada en una obra en https://e-lexia.com/blog .